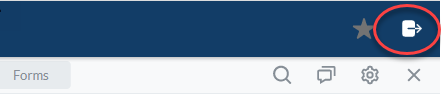Connecting To Your Account
Token Verification¶
For a new user or the first time a user accesses the app they can authenticate themselves either via email or SMS:
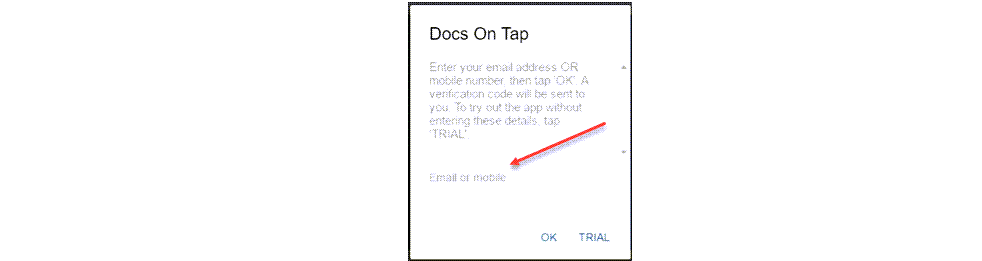
When a valid email address or mobile number as registered against the User record in the Docs On Tap portal, a token will be sent to the selected method (email or text) which needs to be entered in as the Verification Code. The token will remain valid for 10 minutes. If not entered within that time frame the token will expire and the user required to request another token. Having entered the email or mobile number, select the OK button. The Trial button only enables the user to access the demo data base and will not give you access to your existing documents. This is typically for use by potential new clients who do not have an existing account within Docs On Tap.
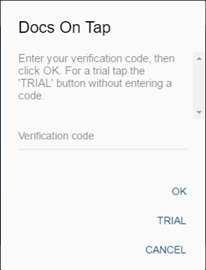
Once entered by the user, the app will be provisioned for their account and they will be able to access their documents. All requests for a token are logged in the portal and the option is provided to send notification to a nominated System Administrator each time the app is accessed on a new device.
Provisioning App¶
The first time that a user access the app on a new device part upon entry of a valid token, the app will setup and configure the local database that it will use, this is denoted by the following messages which will progressively be displayed in the bottom left of the screen:


Note, an additional bit of information is displayed in the above image relating to "Saving Offline copy....". This message will be displayed if the end user has accessed Docs On Tap V2 on another device and the document name displayed will be the last document that the user accessed on that other device. The app automatically syncs across multiple devices the last document viewed including the last page that they had that document open on. This feature ensures that when the end user picks up another device on which they run the app they will always be placed back at the last point in which they closed the app. The final message displayed to the end user is as follows:

Single Sign On / Multi Factor Authentication¶
If your site requires you to log into Docs On Tap using Single Sign On (SSO) or with Multi Factor Authentication (MFA) you will be prompted to enter your username and password once the initial data setup is complete using the standard Microsoft Login screens.
If you have logged into Docs On Tap using SSO or MFA and remain logged into Docs On Tap you may need to re-authenticate your user details from time to time.
The System Administrator is able to nominate a period of time that you can remain logged into the App without having to re-authenticate. The automatic log out function can be specified by the System Administrator and is expressed in hour/s. After the period of time nominated by the Administrator if you go to access the App you will automatically be logged out and required to login again using you end user credentials.
When you access Docs On Tap you will be directed to the login page as shown below:
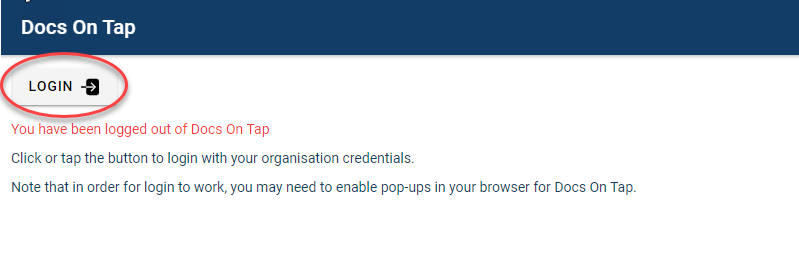
By clicking on the 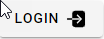 button you will be redirected to the standard Microsoft Sign on page as shown in the following example:
button you will be redirected to the standard Microsoft Sign on page as shown in the following example:
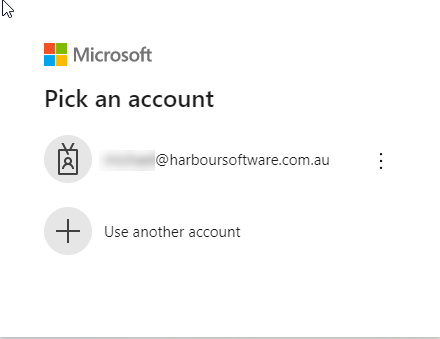
You will be prompted to follow the standard log on for your account and if MFA is required, this will also need to be completed at this stage - simply follow the prompts given to you by the login page to complete.
Login Out of Docs On Tap¶
Where SSO/MFA is used by your organisation you will be able to log out of Docs On Tap directly within the App using the Log Out button shown highlighted below: