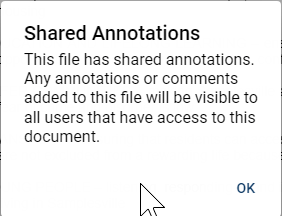Sharing Annotations
Sharing Annotations¶
Docs On Tap permits the ability to share an annotation thread with other users in the following manner:
-
The ability to @mention an existing user which will automatically share that annotation thread with the mentioned user.
-
The ability for an end user to set up user defined groups (mention groups) to simplify the process of sharing annotations with a group of users. These mention groups are specific to the user that creates them i.e. they are not shared with other users.
-
Ability for an admin user to configure a folder or document for sharing of all annotations. Any annotations made will then automatically be shared to all other users who have access to that document. When this setting is turned on annotation sharing will happen automatically and will not rely on the use of the @mention feature.
Any user mentioned in an annotation will receive an email notification alerting them to the fact that they have been mentioned in a document. The email contains a link to open the document in the app.
The use of the @mention function does not grant a user any additional access privileges to a document. That is to say, if a user is mentioned who does not have access to the document that the annotation relates to, then they will not be able to view the document in Docs On Tap.
@mention Function¶
By default a user is able to add a comment and share that with a nominated user by using the @ symbol proceeding the users name. When you type in the @ symbol the app will start to display a list of users you can select from. By continuing to type in the users name the list of available users will automatically by filtered to match the detail you have entered. As an example if the list of users contains the following names:
Cr Jones Cr Smith Cr West
By typing in @Cr the app will automatically list all users that have names matching that start with "Cr". By further typing in "@Cr J" then the app will narrow the list down to Cr Jones, finally by typing in "@Cr Jones" the app will automatically select Cr Jones to share the annotation with. At any point with a matching list of names you are able to click or tap on the name required and that will populate the comment thread. To share a comment with a few users you simply type in "@Cr Jones @Cr Smith" and your comment will be shared with both mentioned users:
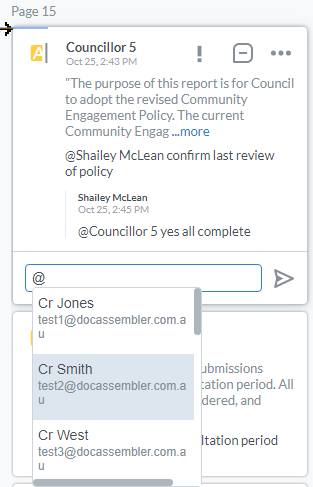
Mention Groups¶
If you frequently want to share annotations with a group of other users who have access to the document you are working with you are able to setup your own mention group in which you can add a number of users who you want to share content with on a regular basis.
The mention group is specific to your device and when created is not shared across the app with other users. So using the example above if I wanted to share content regularly with Cr Jones, Smith and West I can create a mention group on my device that I can reference, however Cr Jones, Cr Smith and Cr West would need to do likewise on their device if they wanted to initiate the content sharing from their app.
To setup a mention group you will need to access the configuration page on the app using the cog icon shown below:
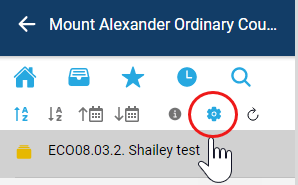
Having accessed the configuration page select the Mention Groups option:
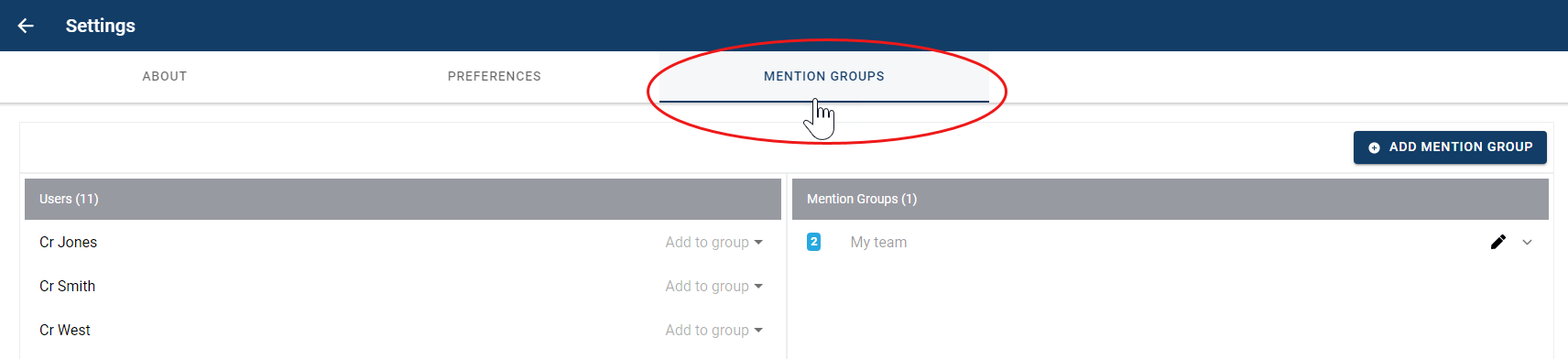
As displayed in the above screen the user list of available app users is displayed on the left with the ability to add/edit a mention group available on the right of the screen.
Creating a Mention Group¶
To create a new mention group click on the  button and enter a name for the group:
button and enter a name for the group:
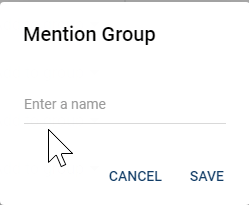 and save the group name.
and save the group name.
In this example I will name the group Board Members and I can then add by either dragging and dropping users from the left of the screen into this group or manually clicking on the group name against the users I want to add to this group:
Dragging and dropping a user

In the screen shot above I have selected Cr Jones from the user list on the left of the screen and dragged and dropped Cr Jones into my Board Members mention group.
Manually adding a user to my group The other alternative is to add from the list on the left the users manually to your group:
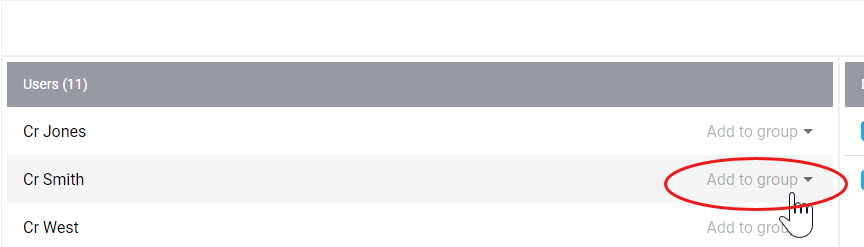
Having selected the user to be added to a group you are then able to nominate which group you want to add them to:
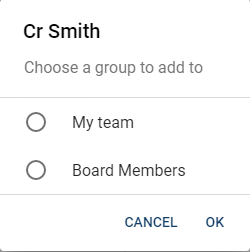
Editing a Mention Group¶
With mention groups you are able to rename them and or remove existing users from the group.
Renaming a Mention Group¶
To rename the group simply click on the pencil icon located on the right of the group name that you want to edit:

Rename the group and then save your changes by clicking on the save icon:

Removing Users from a Group¶
To remove a user from a group you have created click on the title of the group to display the list of existing users that have been added to that group and then use the  button to remove them from the list.
button to remove them from the list.
Removing a user from a mention group will only impact them for any mentions made to that group after they have been removed. Any annotations/comments made prior to them being removed from the mention group will still be accessible to them on their device.
Note, the app will display a counter of users in each group as shown below:
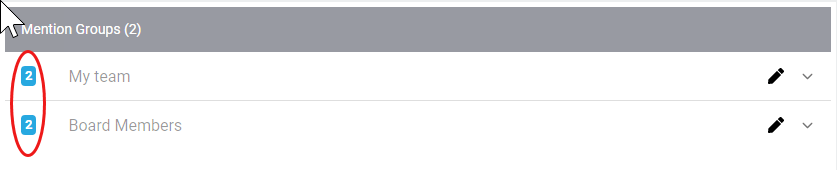
Sharing with a Mention Group¶
The process for sharing an annotation with a mention group is exactly the same as for when you share an annotation with an individual user. From within the comment that you want to share with the mention group simply type in @group name - so for example with the group created in this example to share an annotation with the group Board Members, type in @Board Members - as shown below:
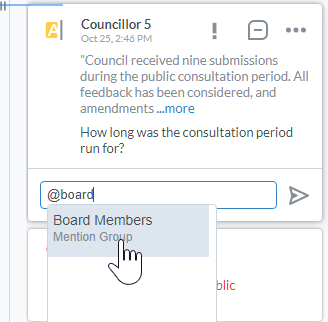
Automatic Sharing of Annotations with All Users¶
The other option available is for an Administrator User to set automatic sharing for a document via the Docs On Tap Admin Portal - note that the configuration of this option is an Admin function and is not accessible by end users who do not have access to the Admin Portal.
If a document has automatic annotation sharing enabled in the Admin Portal, then any annotations made by a user will automatically be visible to ALL users who have access to that document. This happens without the need to use the @mention function.
The following icon will be displayed on a document that has automatic sharing of annotations enabled to indicate that any annotations will automatically be shared:

This icon will automatically flash for 5 seconds when the document is opened in the document viewer and will then remain as a static display. Clicking on the icon will display the following message: