System Configuration¶
The system configuration page enables you to maintain key items relating to the configuration of the application for your site
Any changes made in this screen will be applied to the system once you click on the Save changes button.
Country Calling Code¶
This is required so where an end user enters in their mobile number as part of the Verification Process for new users that the system uses prepends the correct Country Calling Code when sending the SMS with the token for verification.
Admin Notification Email¶
When a user receives and enters a verification code on a device an email can be sent to the nominated system user that the app has been initialised on a new device and for which user. To utilise this feature enter in a valid monitored email address into the field provided.
Azure Active Directory¶
Integration with Azure Active Directory can be utilised in two ways within the Application.
- Admin Portal Login
- End User App Access
Admin Portal Login¶
In the first case, with the Portal Login integration with Azure Active Directory this enables your Admin and System Admin users to access the Docs On Tap Admin Portal using SSO. To do so, assuming the AAD integration process referred to below is completed, they should access the Admin Portal via the following URL:
https://portal2.docsontap.com.au
End User App Login¶
To enable or enforce Single Sign On within Docs On Tap and or use Multi Factor Authentication by end users of the App, select the option shown below:
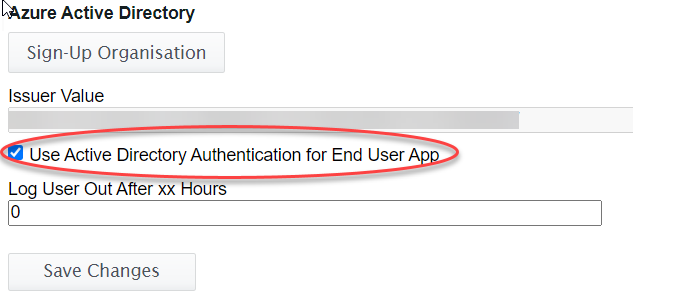
There is also an option to cause the user to have to re-authenticate after a specified number of hours. This option defaults to zero as shown in the above image, meaning that the user will never be forced to re-authenticate, unless they log out. It can be set to any number of hours required e.g. 24 or 48 hours.
When Active Directory authentication is being used a new logout button will appear at the top right of the application:
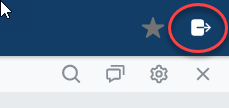
Setting Up Azure Active Directory Integration¶
The process for setting up Azure Active Directory Integration can be done as follows: 1. Go the the Docs On Tap Admin Portal (https://portal.docsontap.com.au) 2. Go to System Configuration (as shown in the screen shot below) 3. Click on the Sign-Up Organisation button and then the Process Organisation Sign-Up button 4. Log into AD when prompted with an AD admin account 5. Authorise Docs On Tap to authenticate with AD when prompted.
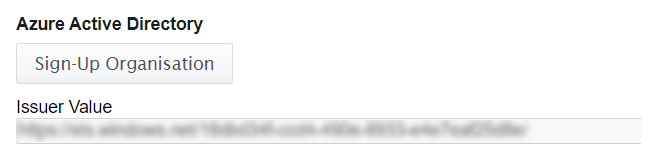
Once the process has been successfully completed the Issuer Value field will be automatically populated with the value provided back from AD.
Purge Deleted Files¶
All documents and attachments when marked as deleted via the web portal are retained on the server in case the user needs to restore them. To assist you to maintain the amount of data stored on your account a feature is available to purge any document and attachment that has been marked as deleted.
Only available to the System Administrators, the purge option enables you to permanently delete all documents and attachments marked as deleted up to and including a given date. Simply enter the required End Date for the purge and click the Purge Documents and Attachments button. Note that this option will permanently delete the metadata stored in the database as well as the physical file on disk.
Deletion of All Data from a User's Device/s¶
From the Admin Portal the System Administrator is able to delete all data from a user's device/s (e.g. a former councillor/employee). When this option is selected it will also clear the End User App Role to ensure that no further data will be published to the user. The checkbox will be cleared by Docs On Tap once the deletion process has finished.
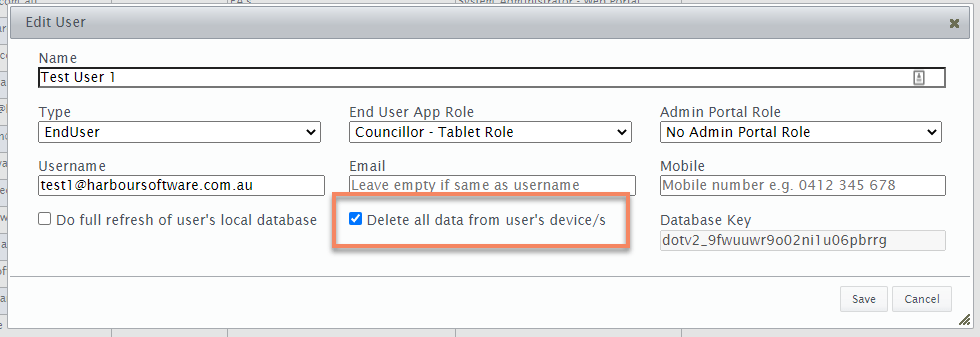
Note that this option will effectively make the app unusable for the end user - reinstating it for use will require intervention from Harbour Software.
InfoXpert Integration¶
Integration is available for documents stored within the eDRMS provided by InfoXpert.
The way this integration works is that the end user is able to nominate at the folder level within InfoXpert whether or not a folder is to be made available to Docs On Tap. From our web server we “watch” these folders and look for any new documents added into this system. When new documents are detected they are pushed up into Docs On Tap and depending upon the setting made by the operator they will be either published automatically or via the Publish feature discussed above.
These settings can also be managed at the document level in infoXpert which will override the setting at the folder Level providing even greater flexibility in managing how the documents are loaded into Docs On Tap.
Clients utilising infoXpert as their records management system please contact us to discuss switching on the integration module.